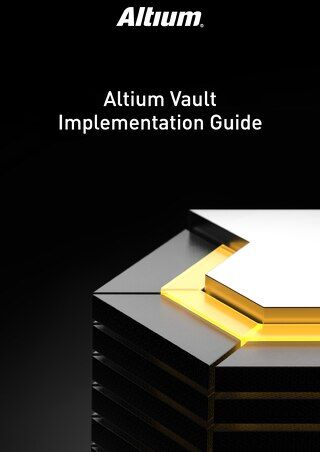
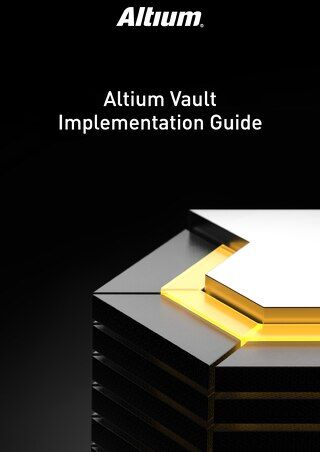
Altium Vault is installed through use of an efficient, intuitive installer - an installer that not only expedites the initial Altium Vault implementation and installation process, but lets you update to a later version of the design tool with ease, at any time in the future. In addition, tools are available to monitor the health of Altium Vault, and to Backup and Restore your valuable design data.
Altium Vault can ONLY be installed and run on a PC running one of the following Operating Systems:
It cannot be installed on a PC running Windows XP. In addition, it cannot be installed on a PC running basic versions of the OS (Core, Home, Starter, Base).
You will be working with Firebird database installation of Altium Vault. If you would like to work with an Oracle database installation of Altium Vault, it is recommended you learn the concepts of Altium Vault PCB design software with this guide and supplement your knowledge with our online documentation at altium.com/documentation.
To access the Altium Vault Setup Wizard, you need to first download and run an executable – Altium Vault . exe. This executable is downloaded from the Downloads page of the Altium website and can be saved anywhere on your hard disk.
Note: Due to the observed unpredictable behavior of antivirus software, it is recommended to disable such software during the installation of Altium Vault.
1) Double-click Altium Vault .exe file.
2) Click Next to continue.

Initial Welcome Page for the Altium Vault Setup Wizard
This page of the wizard presents you with the Altium End-User License Agreement (EULA).

Read and Accept the Altium Vault End-User License Agreement
3) With the EULA read, continue with the install by enabling the I accept theagreement option and clicking the Nextbutton.
This next page of the wizard allows you to specify the destination in which to install the Altium Vault PCB design tools. The default installation path is C:\Program Files (x86)\Altium\Altium Vault. Altium Vault requires at least 563MB of free disk space for installation. To specify an Alternate Location, simply type the location directly into the field, or click the Browse button at the right of the field, and browse for the required destination folder.

Determine Install Location for Altium Vault
Altium Vault provides the base platform from which additional services are ‘plugged in’ and served. These services include the Altium Vault Service (Altium Vault itself), Identification Service, Search Service, Comments Service, Data Acquisition Service, Part Catalog Service, and Projects Service.
4) Specify the install location and click Next to continue.
Use this page of the wizard to specify the destination folders in which to store the database and revision files respectively. Thedefault installation paths are:
To specify an alternate location, simply type the location directly into a field, or click the Browse button at the right of a field, and browse for the required destination folder. When installing Altium Vault and using Firebird for the database, you also have the option to install a sample data structure.

Determine Install Locations for Altium Vault Data
5) Once the Database Folder and Revision Files Folder location is specified.
6) Ensure the Install sample data option is enabled. This will give you a useful set of high quality components and template content as an immediate starting point for designing.
7) Click Next to continue.
Use this next page of the wizard to specify the port numbers to be used by Altium Vault for network connections for the vault server. When choosing a port, note that it must not clash with any ports used by other applications - if a port is currently in use, you will be notified by the installer.

Set the Port Numbers for Server Communications
Note: With respect to the HTTP communications port, if you have a previous flavor of Altium Vault running on the same PC, ensure that the communication ports are unique. Altium Vault uses the port 9780, a legacy Altium Personal Vault uses the port 9680, while a legacy Altium Satellite Vault uses port 9880.
Use this page of the wizard to specify the type of database used for Altium Vault. Two database types are available:
Firebird is the default database option and the required database for this guide. The Firebird 2.5 engine is used on port 3050, creating a new database for Altium Vault with native support and no additional options. The Oracle database type facilitates streamlined installation of Altium Vault within organizations already utilizing this type of database as the back- end for their existing systems. Hosting Altium Vault on their existing infrastructure reduces installation and management complexity.

Select the Type of Database for Altium Vault Back-end
8) ) Select the Firebird database and click Next to continue.
The Installer now has all the information it requires to proceed with the installation. If you need to change anything, click the Back button. If you want to cancel the install, click Cancel. The page will change from “Ready to Install” to “Installing” and the installation will proceed.
9) Click Install to proceed with the installation.
10) Click Finish to exit the wizard.
Altium Vault runs on top of the Microsoft Internet Information Services package (IIS). If this is not installed on the PC, you will be prompted to install it after the installation process begins.

Altium Vault Setup Wizard
For your convenience, the final page of the Installer also presents URLs (HTTP and HTTPS) for accessing Altium Vault - either when signing into the Altium Vault through your design software, or when accessing Altium Vault through its browser- based interface.
Once the Altium Vault is installed and backed up, the next step is performing regular maintenance and data management. As long as backups are scheduled automatically, the only thing you have to worry about is updating the CAL License file with each upgrade. This is done once a year.
The installation wizard recognizes the previously installed version and will offer to perform a backup, followed by an upgrade. The upgrade will remove the previous version of Altium Vault, and then install the new one, while preserving your settings and PCB library from the old version. As part of the installation process, the Installer will make a backup of the current Altium Vault data, using the Backup & Restore tool. The default backup folder is \ProgramData\Altium\VaultServerData, but can be changed as required. The backup data is stored in a file with the format AltiumVault _backup.zip.
Basic user and roles setup of the Altium Vault can performed with the browser interface. This will usually be done by the IT department for printed circuit board design teams, as they generally maintain user databases, and are therefore the best qualified to provide access to specific users as part of the installation. Since the basic setup is done through a web interface, you don’t even need access to Altium Designer, only to the Altium Vault.
1) Input the address ServerName:9780 into your web browser.
2) Login with the default username: admin and password: admin
After you login, you can see the interface with the menu at the top. Menu item access depends on license type and user permissions, so each user can only access the functions specifically made available to them.
Altium Vault Licensing essentially consists of the following two components, that together comprise a two-tiered licensing system:
Two licensing pairs are available, depending on whether you are using an Altium Vault with the standard Firebird database (Altium Vault and Altium Vault CAL), or your own Oracle database (Altium Vault Oracle and Altium Vault Oracle CAL).

Adding an Altium Vault License
Getting your Altium Vault licensed is a breeze, thanks to self-serve licensing from those licenses available to you through your account.
Both Server and Client Access Licenses are timed licenses, lasting 12 months. Subscription must be renewed on an annual basis in order to provide continued access to the Altium Vault for the users in an organization, as well as to access new features and functionality developed by Altium as part of Altium Vault. If this annual subscription renewal lapses, a single Server and CAL license will be provided to access your data for backup and configuration purposes.
Once the browser interface setup is complete, the first thing you’ll want to do is change the default admin user to whomever you want to be the admin for the program. This can be accomplished in the Users menu. It provides a simple list of users that can be modified in a standard way. You will select a User Role in the next section.
1) Click the Users tab in the browser interface.
2) Select the Users tab.
3) Click on Add User.
4) Fill in First Name and Last Name of User.
5) Select authentication type.
6) Fill in User Name and Password to complete the process.
7) Set New Roles to Engineer and Librarian.
9) Fill in User Name and Domain to complete the process.
10) Set New Roles to Engineer and Librarian.
From there, Altium Vault will connect to the Network Domain and passwords will be synchronized. As a result, Altium Vault will accept the same password as the one you use to log into the Windows on your workstation.
However, as an Administrator, you’ll want to keep at least one backup user account for yourself, which is not linked to a Windows account. That way, if there are ever issues with Windows, or your User Accounts, you’ll still be able to log into Altium Vault and change settings when you need.

Adding a User to Altium Designer
Users in Altium Vault are organized into Roles. One of the most important Roles is that of Administrator. Making a User an Administrator provides them with access to all settings and data in the Altium Vault. Aside from administration, you can also define your own Roles based on your team and projects—e.g. Designers, Layout, Librarians, Supervisors, etc. You can determine how much Access and what kind to grant each Role, and adjust this based on the project or the size of the team.
No matter how you choose to set up Roles and Access, you need to make sure your processes and standards are clearly defined to keep all data compatible and valid for your computer-aided design. Defining your workflow according to your current needs, without regard to the future, can cause problems down the road as data is used for different projects. You can assign multiple Roles to each User if needed and change their Roles at any time based on the project. Taking on multiple roles is particularly common in smaller teams, wherein certain roles can be underutilized. It’s also helpful to assign multiple people to the same role. One can serve as backup and the two can keep each other on task throughout the process.
You can assign whatever Roles to whichever team members you feel are best suited to them. However, as a general rule, the Admin Role should be kept separate from the others. Whatever Role the Administrator plays in the project aside from administration should be done with a separate user account. That way, they can’t inadvertently make major changes to the system while under stress.
1) Click the Users tab in the browser interface.
2) Select the Roles tab.
3) Click on Add Role.
4) Fill in Role Name.
5) Type in and Select your Name under New Members.
Note: The field will autocomplete with existing User Names.
Once everything is installed, you’ll likely want to upload a test component or project to see how it works. Before doing anything else though, you need to set up the backup. Especially for your first tests, you may appreciate the option of going back to a clean installation.
Over time, Altium Vault will accommodate a growing and impressive amount of data. The value of this data cannot be overstated, for it is a mixture of source data that can be reused in future design projects, as well as data from which past, current, and future products are fabricated and assembled. It is data that has been released and ratified under the highest scrutiny, and stored securely with the utmost integrity. As with all valuable data, longevity of its integrity is ensured by being able to perform a backup.
The Altium Vault installation caters for the archival of Altium Vault data through the provision of a command-line-driven Backup & Restore tool. The tool’s executable - avbackup.exe - is located in the \Program Files (x86)\Altium\Altium Vault\Tools\BackupTool folder, for a default installation of Altium Vault.
1) Launch a Windows Command Prompt as Administrator.
2) Navigate to the correct folder: cd C:\Program Files (x86)\Altium\Altium Vault\BackupTool\
3) Run the tool and list the available options, at the Command Prompt, type: avbackup ?
Note: The ?, including this displays help on the functions available in the backup tool, the functions include:
Note: Any folders specified must already exist. Also, existing files are overwritten if the new file has the same name as an existing file.
The format for the restore command is: avbackup [restore] [-z] [-i]
Execute in command prompt: avbackup restore -z “C:\Backups\Altium Vault\UG_Backup.zip” -i “C:\Program Files (x86)\Altium\Altium Vault\LocalVault.ini”
Note: Backup and Restore using this tool is currently only supported for an Altium Vault installation using a Firebird database as its back-end.virtual server as well as its settings.
1) Open Altium Designer.
2) Go to DXP >> Sign into Altium Vault.

Connecting to Altium Vault
3) Fill in your Server Address, Username, Password.
Note: If your Altium Vault login credentials have been linked to Windows credentials, check the Use Windows Session credentials box.
The Altium Vault Implementation Guide provides all the details you need for initial installation and configuration of Altium Vault. The Altium Vault User Guide discusses an overview of the key concepts that affect the majority of the Altium Vault users. Visit Altium.com/documentation for more in-depth information on all Altium Vault features. Please refer to the Altium Vault Design and Library Migration Guide to learn more about bringing YOUR ECAD data into Altium Vault.